
At Sub Offices – Morning (After invoicing articles in DPMS)
1)Login to SAP
2)DPMS Transaction & Reports -> On the Right Side under Postman Mobile Application
3)Under Download, Click on Article & EMO Data to Mobile
Batch ID : BATCH1
Shift Number : GEN2
Beat ID : Type B1 or B2 or B3 etc manually(without searching)
- Press Enter button in the keyboard, then Employee ID will be auto filled.
- Tick on ‘Click to download’
- Then Click on Execute button
- A Window will appear.. The path should be C:CSI PMA FilesINBOUND
- Click on Save button
- Click on Allow
4)Now the file is successfully downloaded for the entered Beat. Download files of other Beats using the same procedure.
Then Beat Master Data needs to be downloaded to Mobile using the below steps
5) DPMS Transaction & Reports -> On the Right Side under Postman Mobile Application
6) Under Download, Click on Beat Master Data to Mobile
7) Shift Number : GEN2
8) Tick on ‘Click to download’
9) Then Click on Execute button
A Window will appear.. The path should be C:CSI PMA FilesINBOUND
- Click on Save button
- Click on Allow
- If Bulk Addressees are there, download bulk addressee files using the same procedure under the option
- ‘Bulk Addressee Data to Mobile’
10) Then Open Postman HD application
11) Log into PA user id.
12) Home -> Process Files
- A message will appear as ‘Finished’. Click on OK..
13)Home -> Transfer Invoiced Data
14)Connect the phone to the cable.
15) Tick both ‘Delivery data’ and ‘Pickup Data’
16) Click on ‘Connect’ button. Postman details and other columns will be filled automatically.
17)Click on ‘Transfer Data’
18)Data will be transferred to Mobile. Now Postman can give delivery or return remarks in the mobile phone.
- Do this for all beats…
At Sub Offices – Evening (To Upload Postman returns to DPMS)
After postman gives remarks in the phone, connect the mobile to computer.
1)Log into PostmanHD using PA login.
2)Home -> Get Returns Data
3)Tick both ‘Delivery Data’ and ‘Pickup data’
4)Click on ‘Connect’. The details will be filled automatically.
5)Now click on ‘Get data’.. The returns will be captured from mobile phone.
After taking returns of all the beats,
1)Login to PostmanHD
2)Click on CSI -> Generate File -> Generate File
3)File will be created in C:CSI PMA FilesOUTBOUND folder.
This file needs to be uploaded to DPMS through the following steps;
1)Login to SAP
2)DPMS Transaction & Reports -> On the Right Side under Postman Mobile Application
3)Under Upload, Click on Article & EMO Data to Mobile. The below screen will appear
4)Click on the browse button.
5)Go to the path C:CSI PMA FilesOUTBOUND
6)Select the respective file and click on Open
7)Click on Execute button.
8)The remarks for Articles & Emos of all beats will be updated.
9)That’s all
CSI PMA Installation
For System Administrators
1)Uninstall PostmanHD in Control Panel (Old version)
2)Install CSI PMA Bridge Setup
3)Open Postman HD application and Create database.. Add Supervisors/Operators.
4)Replace PostmanHD.exe from ‘CSI PMA Bridge 2.1’ folder to ‘C:Program FilesCEPTPostmanHD’
5)Create a new folder in C drive with name ‘CSI PMA Files’
6)Open PostmanHD
7)My Office->Environment
8)Browse path to C:CSI PMA Files and Give Pincode of the office in the next column.
9)Restart the Application
10)Home -> Register Device
- Click on Connect, then the device id will be auto filled.(A pop up will appear in Mobile phone screen.
Tick and Click on Approve)
Batch Number : BATCH1
Beat Number : B1 or B2 or B3 etc
- Save
11)Click on Sync with Central Server-> Sync devices
12)Click on ‘Sync’ button at the right side of each row..
13)Done
Phone Registration part is over


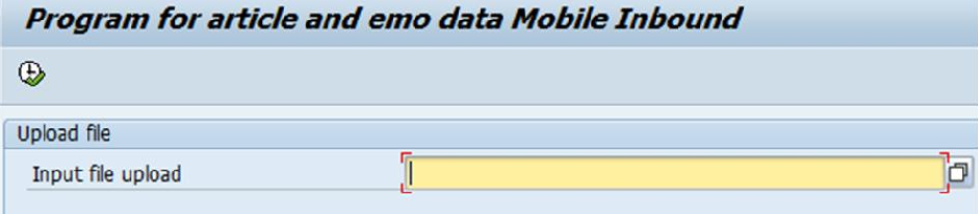


Very helpful.thankyou.